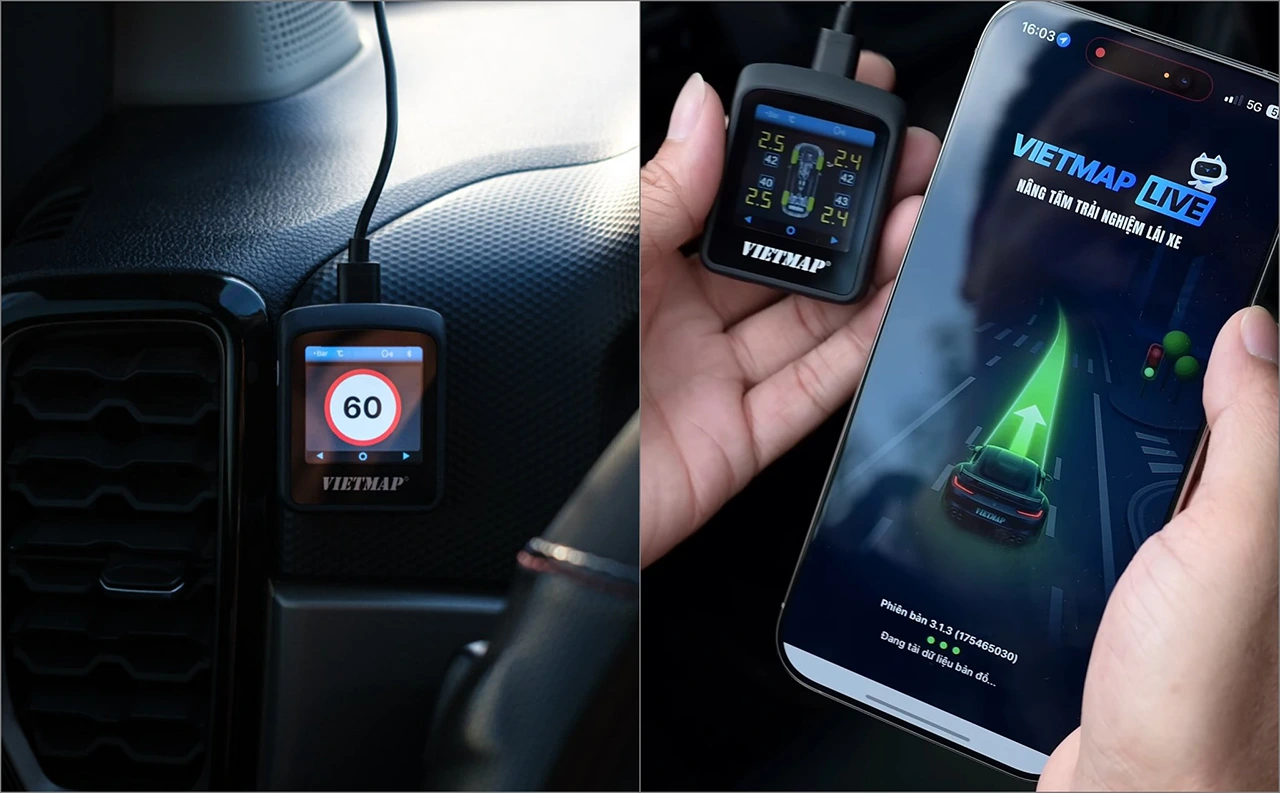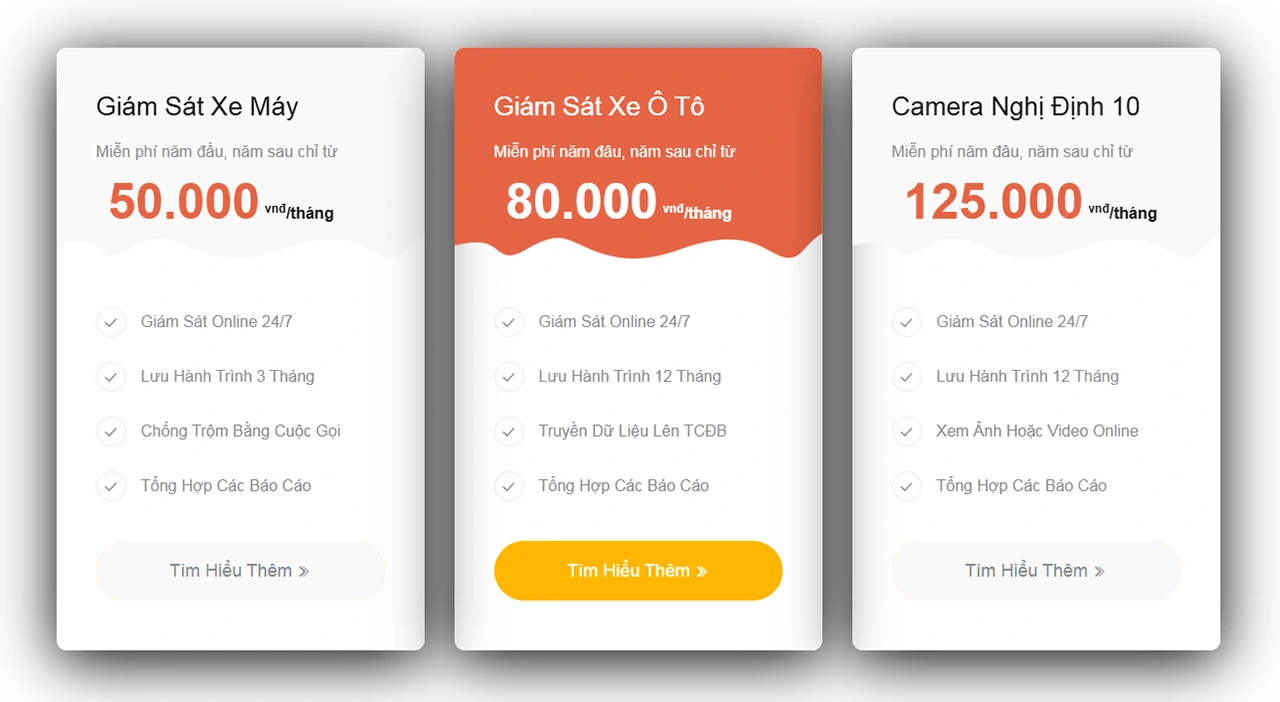Hướng Dẫn Sử Dụng VietMap SpeedMap M2 Từ Cơ Bản Đến Nâng Cao
Bạn mới sở hữu thiết bị VietMap SpeedMap M2 và đang tìm cách sử dụng hiệu quả nhất? Đừng lo lắng, bài viết này sẽ giúp bạn khám phá từng tính năng của sản phẩm một cách chi tiết và dễ hiểu.
VietMap SpeedMap M2 - Camera Hành Trình Nổi Bật Nhất 2024
VietMap SpeedMap M2 là thiết bị camera hành trình tiên tiến, tích hợp chức năng cảnh báo tốc độ và cung cấp thông tin bản đồ chính xác. Với giao diện thân thiện và nhiều tính năng tiện ích, sản phẩm này là lựa chọn tuyệt vời cho bất kỳ ai thường xuyên lái xe trên đường.
Tất cả các chức năng của SpeedMap M2 được hiển thị trên màn hình 4 inch, giúp người dùng dễ dàng theo dõi và thao tác.



Hướng dẫn cài đặt SpeedMap M2 từ cơ bản đến nâng cao
Chuyển đổi giao diện trên camera hành trình
Bạn có thể dễ dàng chuyển đổi giữa camera trước và sau chỉ bằng một thao tác đơn giản: chạm vào màn hình.

Chọn độ phân giải cho camera
Bước 1: Nhấn vào biểu tượng "Cài đặt" (hình bánh răng) trên màn hình thiết bị SpeedMap M2.
Bước 2: Chọn biểu tượng máy quay với mục "Độ phân giải".
Bước 3: Lựa chọn độ phân giải mong muốn:
-
2K: QHDP30 + FHDP30 (2K)
-
Full HD: FHDP30 + FHDP30

Cài đặt thời lượng video ghi hình
Bước 1: Nhấn vào biểu tượng "Cài đặt" (hình bánh răng) trên màn hình M2.
Bước 2: Chọn biểu tượng máy quay với mục "Ghi vòng lặp".
Bước 3: Chọn thời lượng video muốn cài đặt, gồm: 1 phút, 2 phút, hoặc 3 phút.

Điều chỉnh âm lượng cảnh báo
Bước 1: Vào "Cài đặt" trên màn hình M2.
Bước 2: Chọn mục "Cài đặt" ở góc trái phía dưới.
Bước 3: Nhấn vào "Âm lượng" (biểu tượng hàng thứ hai, thứ ba từ phải qua).
Bước 4: Lựa chọn mức âm lượng: Tắt, Thấp, Trung bình, hoặc Cao.
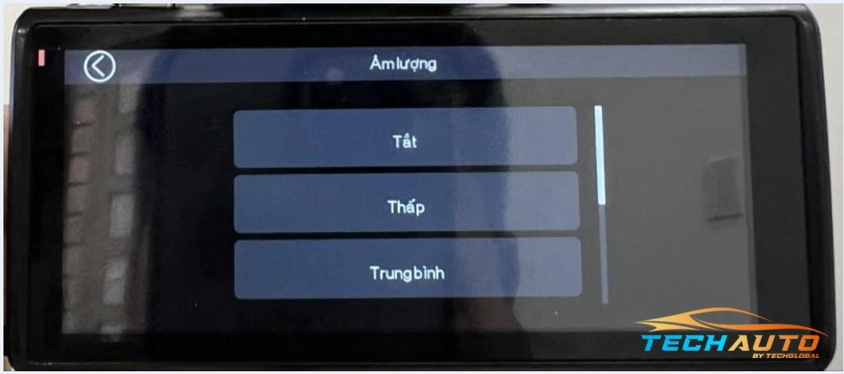
Tuỳ chỉnh bật/tắt cảnh báo giao thông
Bước 1: Vào "Cài đặt" trên màn hình M2.
Bước 2: Chọn "Cài đặt" ở góc trái phía dưới.
Bước 3: Vuốt đến trang thứ 2.
Bước 4: Chọn "Cảnh báo giao thông" (hàng thứ hai, biểu tượng đầu tiên từ phải qua).
Bước 5: Bật hoặc tắt các loại cảnh báo như giới hạn tốc độ, khu dân cư, camera phạt nguội, v.v.
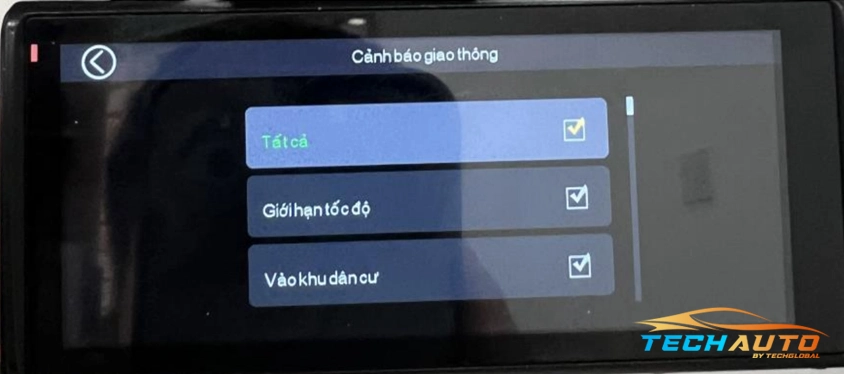
Điều chỉnh tốc độ hiển thị trên camera trên SpeedMap M2
Bước 1: Nhấn vào "Cài đặt" trên màn hình M2.
Bước 2: Chọn "Cài đặt" ở góc trái phía dưới.
Bước 3: Vuốt đến trang thứ 3.
Bước 4: Chọn "Cân chỉnh tốc độ GPS" (biểu tượng hàng đầu tiên, thứ hai từ phải qua).
Bước 5: Chọn mức hiệu chỉnh: +0, +1, +2, +3, +4, v.v.
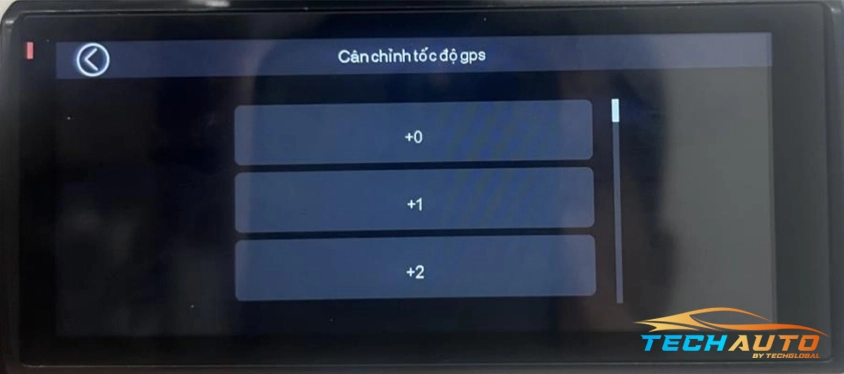
Trên đây là hướng dẫn sử dụng SpeedMap M2 từ cơ bản đến nâng cao. Hy vọng các thông tin này sẽ giúp bạn dễ dàng hơn khi thao tác. Nếu cần hỗ trợ thêm, đừng ngần ngại liên hệ với TechGlobal.
TechGlobal - Địa chỉ uy tín lắp đặt Camera Hành Trình SpeedMap M2
TechGlobal là địa chỉ hàng đầu tại Việt Nam chuyên cung cấp và lắp đặt Camera Hành Trình SpeedMap M2. Chúng tôi luôn được khách hàng đánh giá cao nhờ vào chất lượng sản phẩm và phong cách phục vụ chu đáo.
Đội ngũ kỹ thuật viên chuyên nghiệp tại TechGlobal
Khi lựa chọn TechGlobal, khách hàng sẽ được phục vụ bởi đội ngũ kỹ thuật viên giàu kinh nghiệm và nhiệt huyết. Chúng tôi cam kết cung cấp sản phẩm chất lượng cao, bảo hành lâu dài, và hỗ trợ nhiệt tình sau khi lắp đặt. Quy trình lắp đặt luôn được thực hiện kỹ lưỡng, không phát sinh thêm chi phí và không gây phiền toái cho khách hàng.
Liên hệ ngay với TechGlobal để có trải nghiệm tốt nhất cùng với Camera Hành Trình SpeedMap M2.